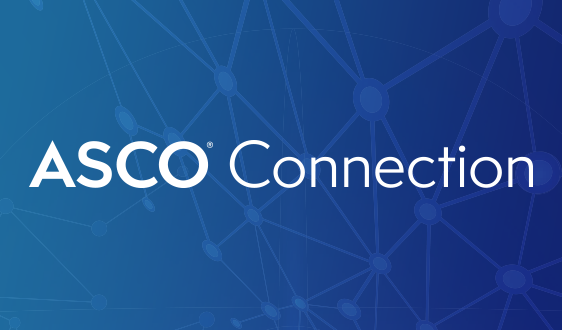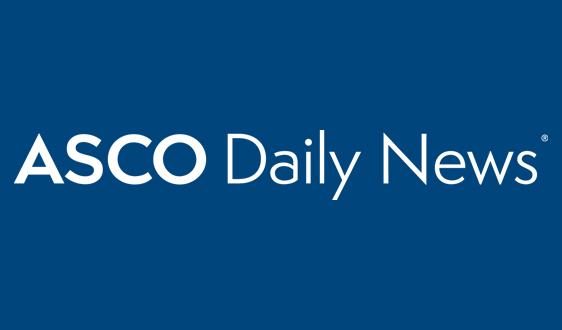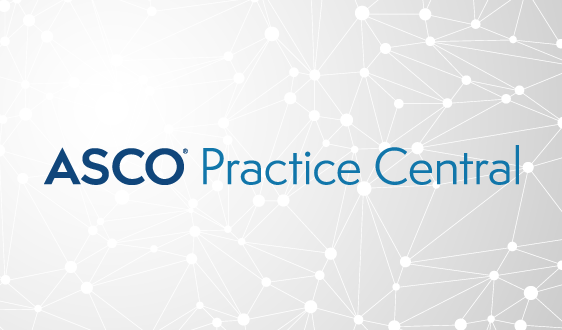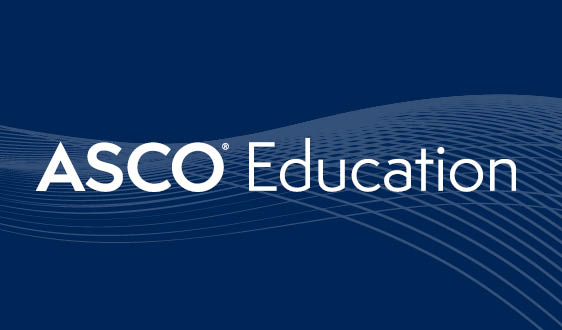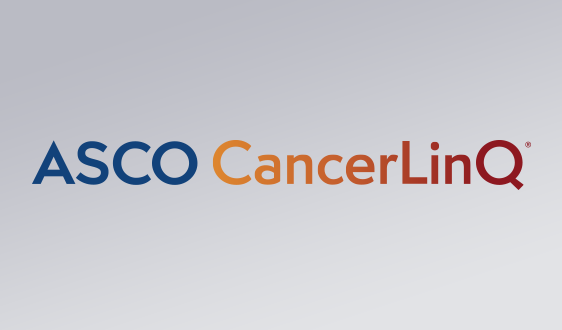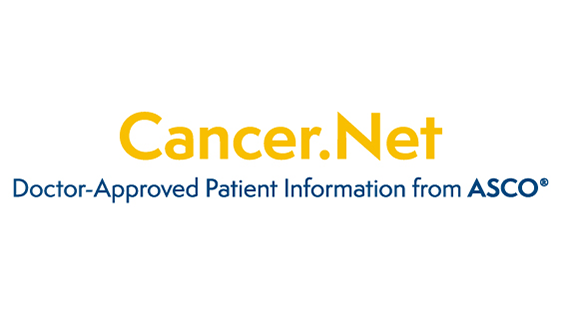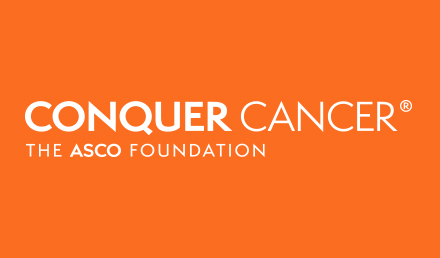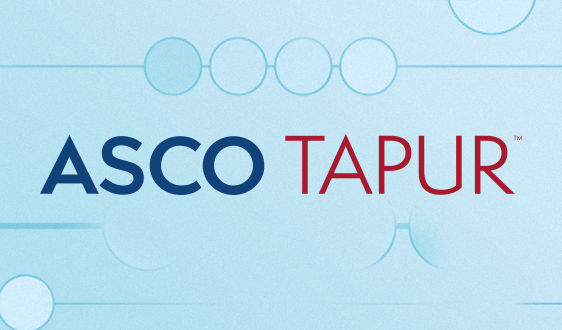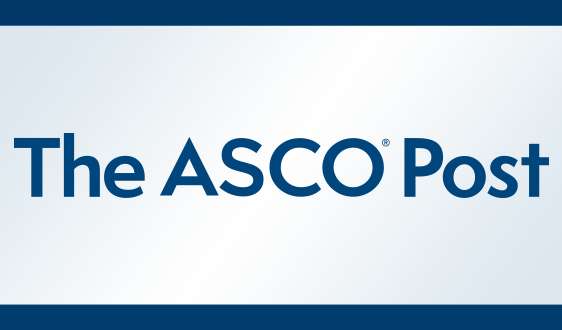You will not be able to login to ASCO websites if you have not enabled third-party cookies in your browser. Use the following steps to enable cookies while using ASCO's websites. The steps may vary depending on your browser. If you are unsure of what web browser you are using, you can find out here.
 Safari
Safari
Allow Cross-site Tracking and Cookie Settings
- Open the browser
- Click on the Safari menu and choose Preferences
- Click on the Privacy Tab
- Allow Cross-site Tracking
- Deselect "Prevent cross-site tracking"
- Enable Cookies
There is only an enable/disable option in Safari.
- Always block — All Cookies, including third-party cookies (e.g., from advertisers and web-trackers) will be blocked in Safari. Safari won't allow any cookies to be stored, however, you probably will encounter problems with some websites (for example, not being able to log in).
- Always allow — Safari will allow all cookies to be set — both from websites you are visiting and from any third-parties who have plugins or trackers on those websites.
 Google Chrome
Google Chrome
- Open the browser
- In the top right corner, click on the three dots for Customize and control Google Chrome and find Settings
- At the bottom, click Advanced
- Under Privacy and security, click Content settings
- Click Cookies
- To turn on cookies: Next to Blocked, toggle the switch to be on
 Firefox
Firefox
Cookies are enabled by default in Firefox, so these steps only are necessary of you disabled yourself
- Open the browser
- In the top right corner, click on the menu icon and choose Options (For Mac Users, this is called Preferences)
- Select Privacy & Security and go to Cookies and Site Data
- Select Accept cookies and site data from websites (recommended) to enable cookies
- You may choose how cookies are allowed to be stored by selecting when they expire or when Firefox is closed
 Microsoft Edge
Microsoft Edge
- Open the browser
- In the top right corner, click on the Settings and more button
- Select Settings
- Click on Advanced Settings
- Scroll down and find Cookies
- Choose your preferred Cookies settings
There are several options for allowing Cookies in Edge:
- Block all cookies — This will make Edge prevent any websites you visit from setting any cookies. This will help keep your browsing patterns most private, however will break functionality on a lot of websites.
- Block only third party cookies — This lets websites you visit set cookies on your computer, but prevents other "third parties" from setting cookies (e.g., Advertisers, Trackers). This is a good "middle ground" for cookie settings.
- Don't block cookies — This lets any website you visit (or any embedded trackers/ads on websites that you visit) set cookies on your computer.
 Internet Explorer 11
Internet Explorer 11
- Open the browser
- Click on the gear icon in the top right corner
- Select Internet Options
- Go to the Privacy tab and click the Advanced button, under Settings
- Verify Always allow session cookies is checked
- Click Ok